Download drivers for NVIDIA products including GeForce graphics cards, nForce motherboards, Quadro workstations, and more. Windows 7 32-bit, Windows 8.1 32-bit. Driver samples for Windows 10. To download the driver samples, do one of the following: Go to the driver samples page on GitHub, click Clone or download, and then click Download ZIP. Download the GitHub Extension for Visual Studio, and then connect to the GitHub repositories. Browse the driver samples on the Microsoft Samples portal.
-->There are two basic types of Microsoft Windows drivers:
User-mode drivers execute in user mode, and they typically provide an interface between a Win32 application and kernel-mode drivers or other operating system components.
For example, in Windows Vista, all printer drivers execute in user mode. For more information about printer driver components, see Introduction to Printing.
Kernel-mode drivers execute in kernel mode as part of the executive, which consists of kernel-mode operating system components that manage I/O, Plug and Play memory, processes and threads, security, and so on. Kernel-mode drivers are typically layered. Generally, higher-level drivers typically receive data from applications, filter the data, and pass it to a lower-level driver that supports device functionality.
Some kernel-mode drivers are also WDM drivers, which conform to the Windows Driver Model (WDM). All WDM drivers support Plug and Play, and power management. WDM drivers are source-compatible (but not binary-compatible) across Windows 98/Me and Windows 2000 and later operating systems.
Like the operating system itself, kernel-mode drivers are implemented as discrete, modular components that have a well-defined set of required functionalities. All kernel-mode drivers supply a set of system-defined standard driver routines.
The following figure divides kernel-mode drivers into several types.
As shown in the figure, there are three basic types of kernel-mode drivers in a driver stack: highest-level, intermediate, and lowest-level. Each type differs only slightly in structure but greatly in functionality:
Highest-level drivers. Highest-level drivers include file system drivers (FSDs) that support file systems, such as:
NTFS
File allocation table (FAT)
CD-ROM file system (CDFS)
Highest-level drivers always depend on support from underlying lower-level drivers, such as intermediate-level function drivers and lowest-level hardware bus drivers.
Intermediate drivers, such as a virtual disk, mirror, or device-type-specific class driver. Intermediate drivers depend on support from underlying lower-level drivers. Intermediate drivers are subdivided further as follows:
Function drivers control specific peripheral devices on an I/O bus.
Filter drivers insert themselves above or below function drivers.
Software bus drivers present a set of child devices to which still higher-level class, function, or filter drivers can attach themselves.
For example, a driver that controls a multifunction adapter with an on-board set of heterogeneous devices is a software bus driver.
Any system-supplied class driver that exports a system-defined class/miniclass interface is, in effect, an intermediate driver with one or more linked miniclass drivers (sometimes called minidrivers). Each linked class/minidriver pair provides functionality that is equivalent to that of a function driver or a software bus driver.
Lowest-level drivers control an I/O bus to which peripheral devices are connected. Lowest-level drivers do not depend on lower-level drivers.
Hardware bus drivers are system-supplied and usually control dynamically configurable I/O buses.
Hardware bus drivers work with the Plug and Play manager to configure and reconfigure system hardware resources, for all child devices that are connected to the I/O buses that the driver controls. These hardware resources include mappings for device memory and interrupt requests (IRQs). (Hardware bus drivers subsume some of the functionality that the HAL component provided in releases of the Windows NT-based operating system earlier than Windows 2000.)
Legacy drivers that directly control a physical device are lowest-level drivers.
If you get NVIDIA Windows Kernel Mode driver stopped responding error, don’t worry. You can fix the problem with one of the methods below.
The full error message is as follows:
Display driver stopped responding and has recovered
Display driver NVIDIA Windows Kernel Mode Driver, Version xxx stopped responding and has successfully recovered.
We’ve put together three methods for you to fix the problem. You may not have to try them all; just work your way down until you find the one that works for you.
Method 1: Uninstall then reinstall the graphic driver

The problem can be caused by the faulty NVIDIA graphics driver. To resolve the problem, you can try to uninstall then reinstall the NVIDIA graphics driver.
You can follow these steps to uninstall and reinstall the NVIDIA graphics driver:
1) On your keyboard, press the Windows logo key and R at the same time to invoke the Run box.
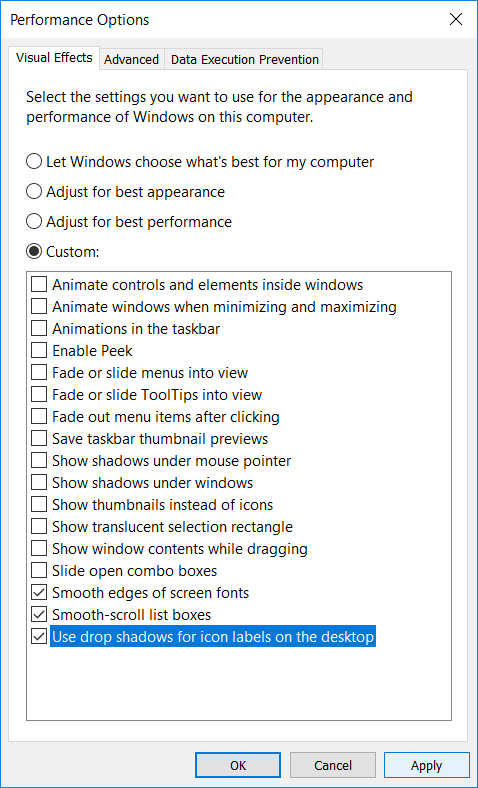
Type devmgmt.msc and click OK to open Device Manager window.
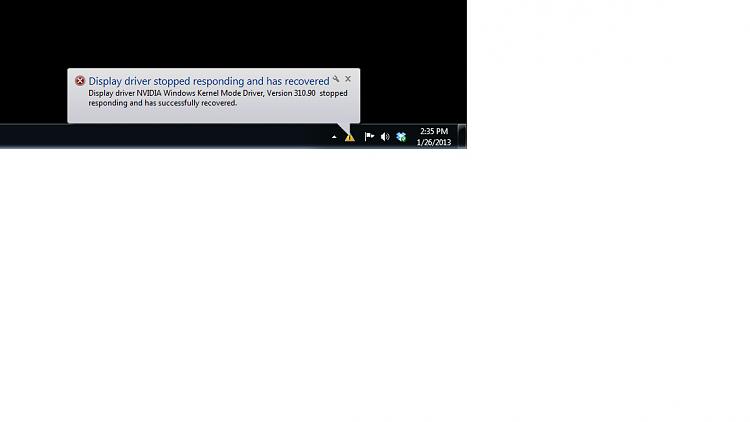
2) Expand the Display adapters branch. Right-click on the NVIDIA graphics card name and click Uninstall.
3) After uninstalling the driver, restart your PC to allow Windows to reinstall the driver automatically.
4) Check to see if the problem is resolved.
Method 2: Update the NVIDIA graphics driver
If Method 1 doesn’t work for you, you can try to update the NVIDIA graphics driver. If you don’t have the time, patience or computer skills to update the driver manually, you can do it automatically with Driver Easy.
Driver Easy will automatically recognize your system and find the correct drivers for it. You don’t need to know exactly what system your computer is running, you don’t need to risk downloading and installing the wrong driver, and you don’t need to worry about making a mistake when installing.
You can update your drivers automatically with either the FREE or the Pro version of Driver Easy. But with the Pro version it takes just 2 clicks (and you get full support and a 30-day money back guarantee):
1) Downloadand install Driver Easy.
2) Run Driver Easy and click Scan Now. Driver Easy will then scan your computer and detect any problem drivers.
3) Click the Update button next to a flagged NVIDIA graphics driver to automatically download the correct version of this driver, then you can manually install it (you can do this with the FREE version).
Or click Update All to automatically download and install the correct version of all the drivers that are missing or out of date on your system (this requires the Pro version – you’ll be prompted to upgrade when you click Update All).
Method 3: Increase the GPU Processing Time
The last method you can try is to increase the GPU processing time by modifying the value of the related entry in registry.
Warning: Modifying registry incorrectly may cause serious system problems. Before you move on, we recommend you back up the registry first, then you can restore the registry if necessary. See How to Back Up and Restore Registry.
You can follow these steps to modify the registry to increase the GPU processing time:

1) On your keyboard, press the Windows logo key and R key at the same time to invoke the Run box.
Type regedit and click OK to open Registry Editor.
2) Browse to and then click the following registry subkey:
3) On the Edit menu in the right pane, right-click on the blank place. Click New, and then select the following registry value from the drop-down menu specific to your version of Windows.
If your PC is running 32-bit operating system, follow these steps:
a) Select DWORD (32-bit) Value.
b) Type TdrDelay as the Name and click Enter.
c) Double-click TdrDelay and add “8” for the Value data and click OK.
If your PC is running 64-bit operating system, follow steps below:
Nvidia Kernel Crash
a) Select QWORD (64-bit) Value.
b) Type TdrDelay as the Name and click Enter.
Nvidia Kernel Mode Driver Crash
c) Double-click TdrDelay and add “8” for the Value data and click OK.
Nvidia Drivers Windows 7
4) Restart your PC and check to see if the problem is resolved.
Nvidia Windows Kernel Mode Driver Download Full 64-bit
After modifying the registry here, if a problem occurs and you are not sure how to restore the registry, you can delete the added TdrDelay Name and restart your PC.
Nvidia Windows Kernel Mode Driver Download
Hopefully the methods above help you resolve the NVIDIA Windows Kernel Mode Driver Stopped Responding issue. If you have any questions, ideas or suggestion, feel free to leave your comments below.
